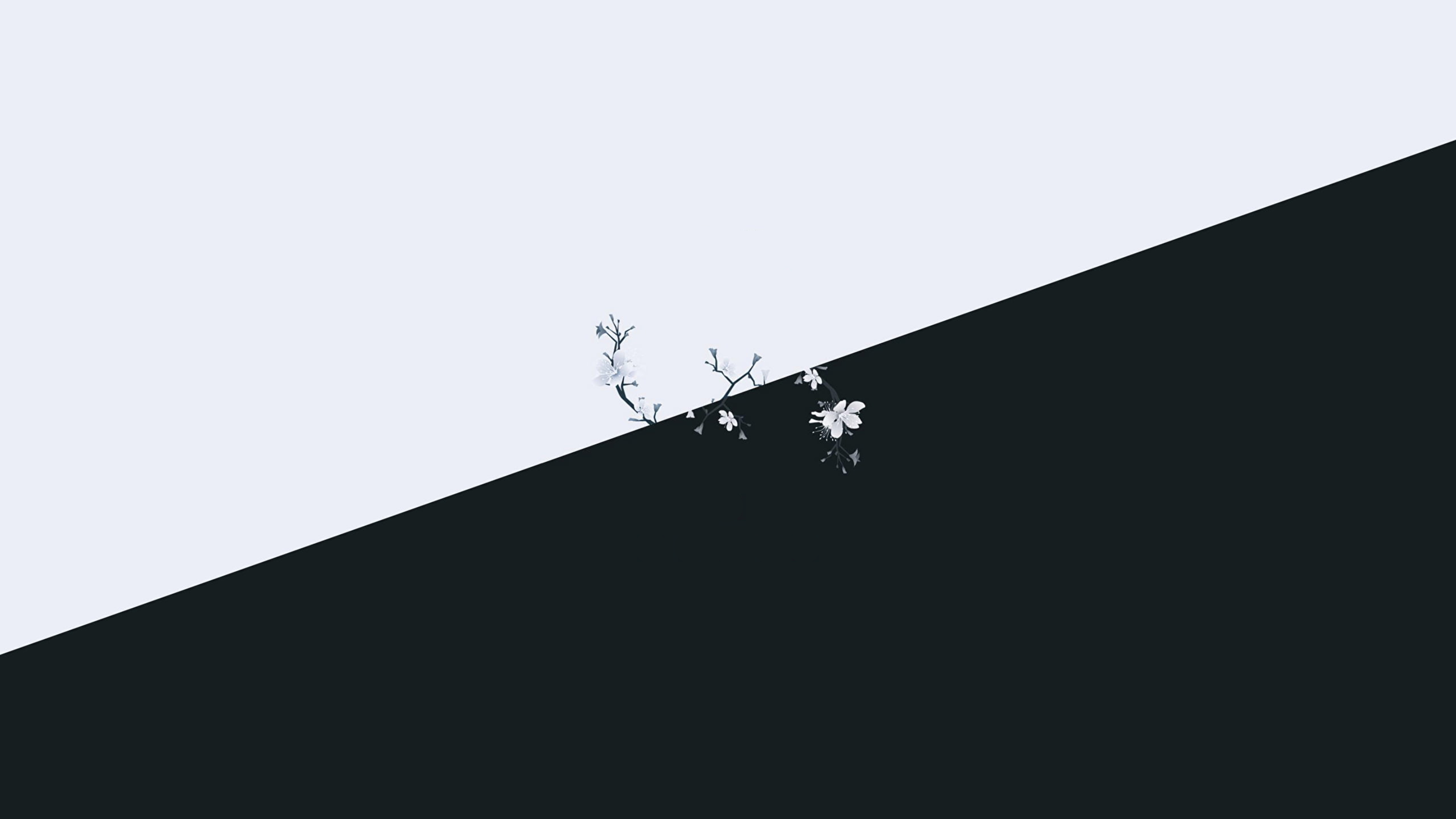
Mercury: Manifest Modifications

As you may have seen by now, the new console-store app revamp has been making its rounds, so I figured I’d instruct those who wish to install the app for themselves.
Starting off, extract the zip to a location of your choosing, as we’re gonna tweak a few things within the folder in order to bypass the initial upgrade screen.
- Delete the AppxSignature.p7x file as we’re going to be sideloading this.
- Open up the AppxManifest.xml file, and either add a new line, or modify the current device family value such as: Name=”Windows.Xbox” to Name=”Windows.Universal”
- Drop down to line 24, starting with: <uap:VisualElements — at the end of this line, you’ll see the following element: AppListEntry=”none” — remove this element
- Jump down to the capabilities section, and remove all of the <wincap:* entries
Alternatively, if you'd like to keep the wincaps, you can add the regkey found here
Once you've performed these steps, open a powershell window in your current working directory, and register it: Add-AppxPackage -register .\AppxManifest.xml
With the app installed, there's several ways of launching it. Lets go through each one:
- Start Menu > App List > Scroll down until you find:

- Win+R > shell:AppsFolder > find and launch Mercury. Within this you can also right click & create a shortcut.
- Visual Studio > Debug > Other Debug Targets > Scroll down until you find Mercury.
- Windows Device Portal.
For convenience sake, I’ve provided an appx you can simply install without having to do any modifications yourself, which you can find here — simply unzip the appx, and perform the PowerShell command above. Alternatively, you could self-sign the appx for easier sideloading as well, and use something like the App Installer.
If you happen to have mindeployappx from an IoT Core image on-hand, you can use its SkipSignatureValidation switch as such:
mindeployappx.exe /Add /PackagePath:C:\path\to\consolestore.appx /DeploymentOption:32768